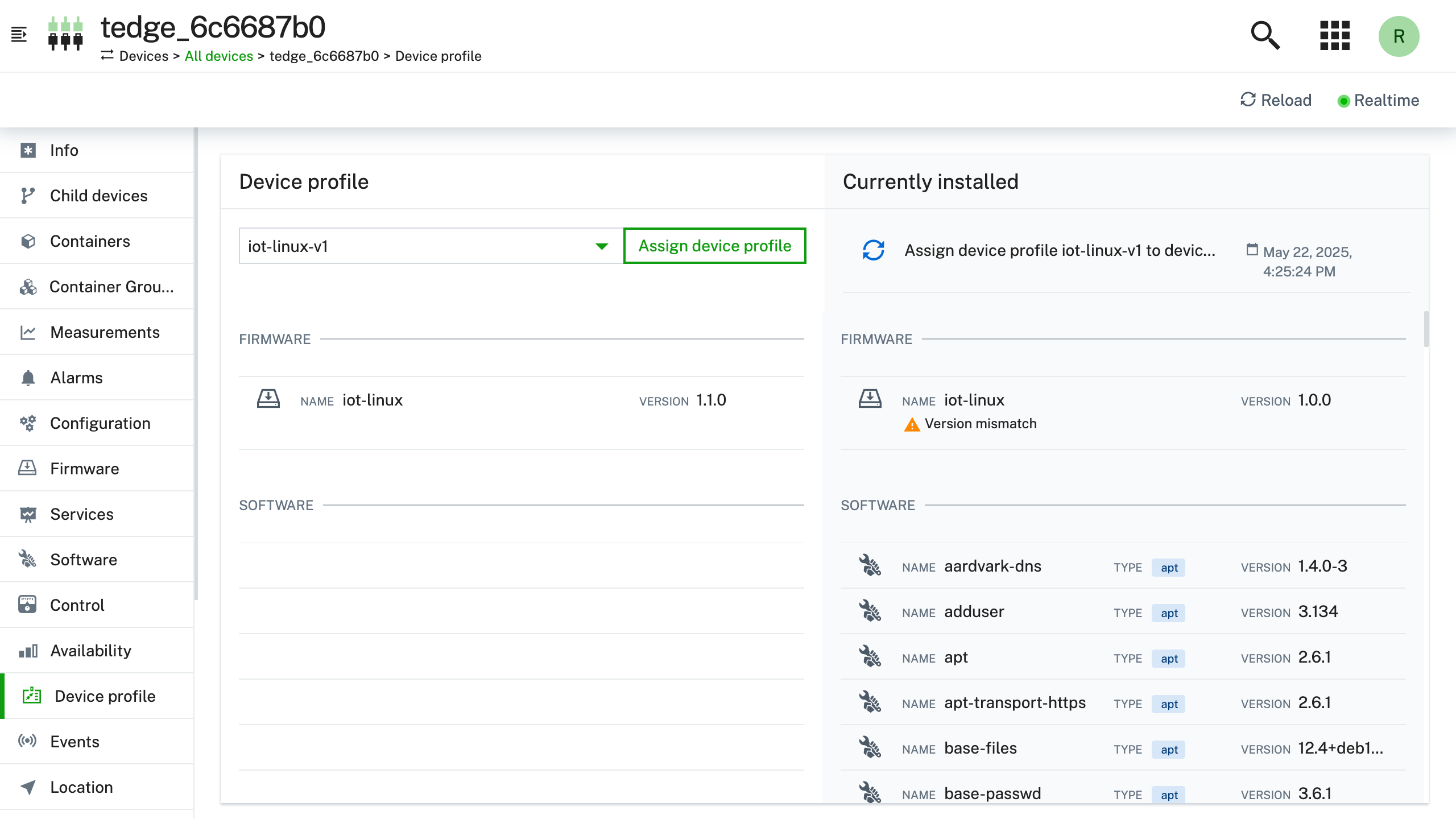Device Profiles
Management
thin-edge.io enables you to manage the firmware, software and configuration for a device in a single operation which makes it suitable for managing a large fleet of devices. The following sections detail how to create and assign a device profile to a device. Using Cumulocity, you can either assign a device profile using a single operation (described on this page), or by using a bulk operation to assign it to a fleet of devices.
For more detailed information on the Cumulocity Device Management features, please check out the official documentation.
To add a new device profile
A device profile can be created by using the following steps. Afterwards, the device profile can be assigned to a specific device by following the instructions in the next section.
-
Navigate to the Management → Device profiles page
https://example.cumulocity.com/apps/devicemanagement/index.html#/profiles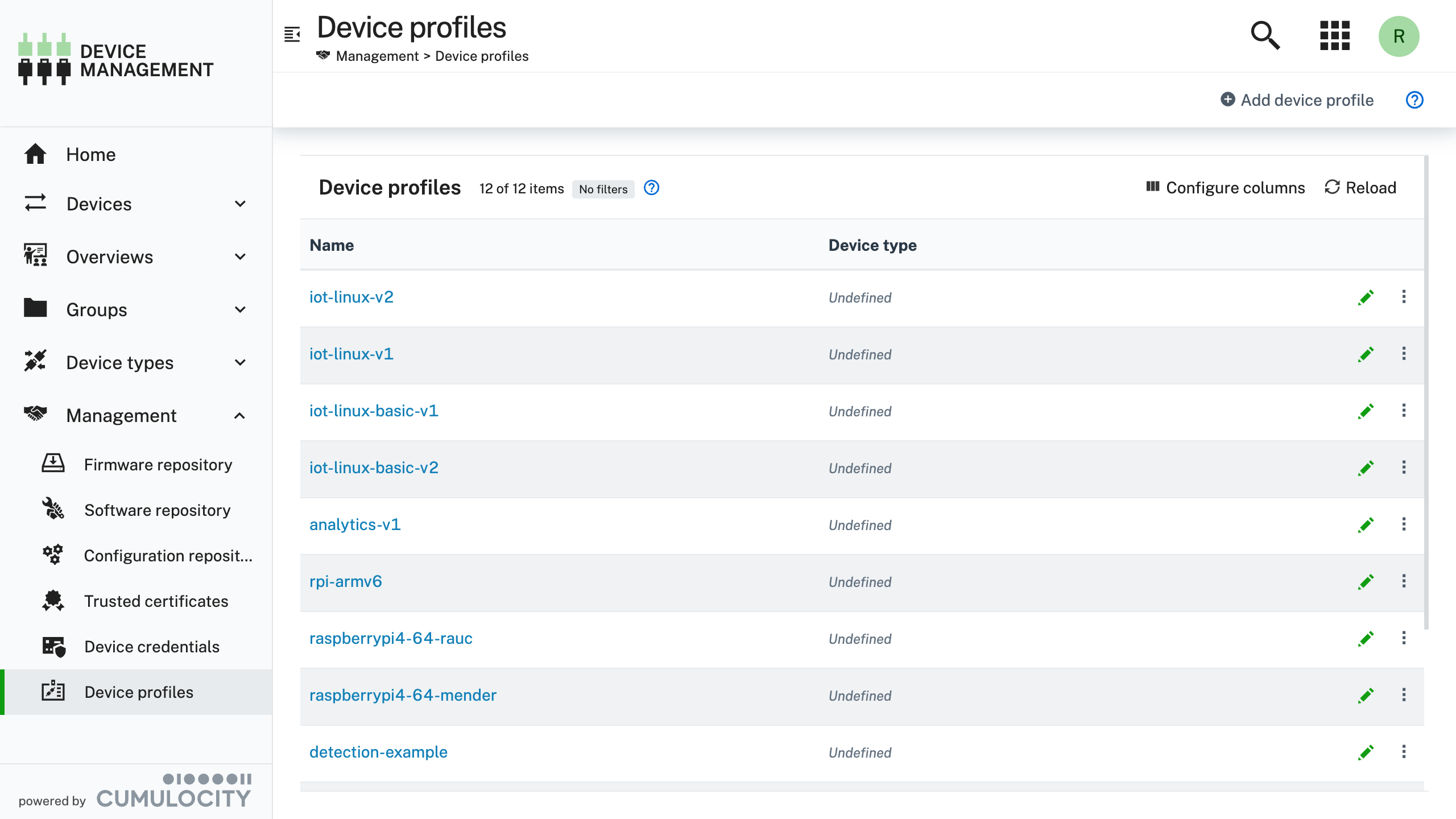
The page will display the existing device profiles (if any) that will be available for selection to the user whilst managing a device.
-
Select Add device profile and fill in the details
https://example.cumulocity.com/apps/devicemanagement/index.html#/profiles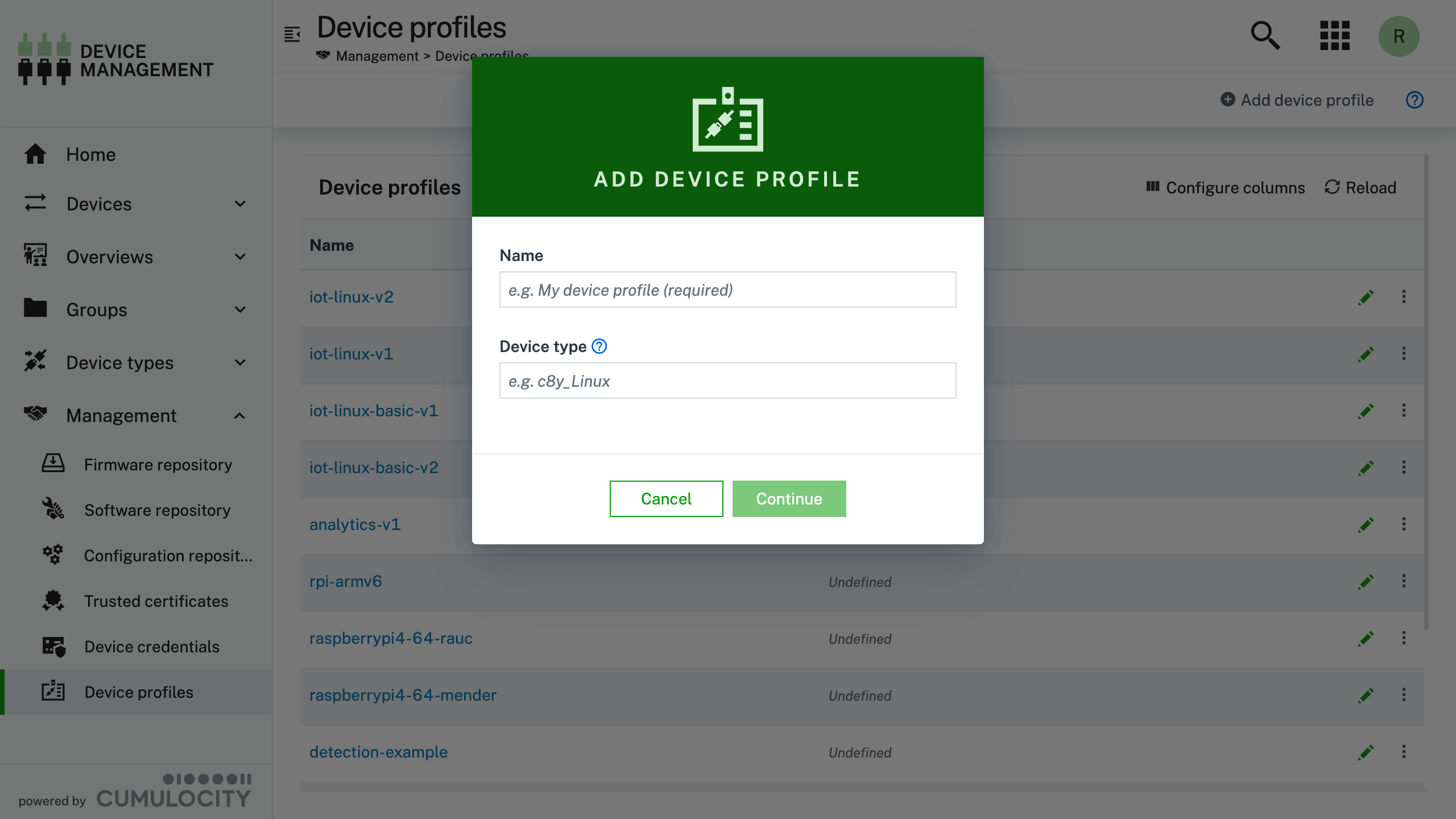 tip
tipIf you leave the Device type field blank, then the device profile can be applied to every kind of device.
-
Configure the device profile by adding any combination of Firmware, Software and Configuration
https://example.cumulocity.com/apps/devicemanagement/index.html#/profiles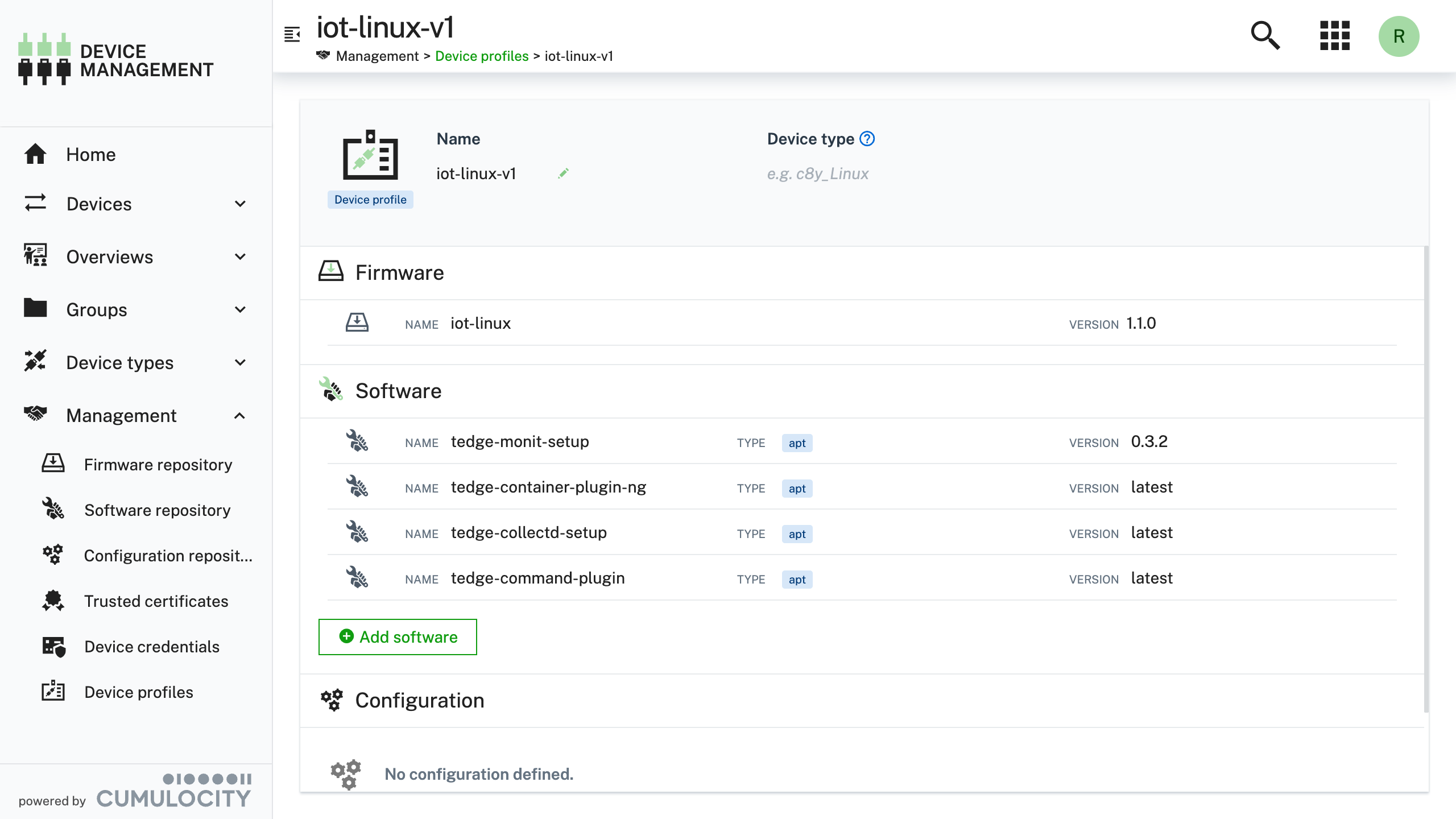 note
noteCurrently device profiles don't support/show the software type field in the UI. If you are using more than 1 software type on a device, then you will need to encode the software type into the software version, e.g.
1.2.3::apt.
To install a device profile on a device
The following procedure describes the steps involved to assign a device profile to a device.
Only previously created device profiles can be selected. If you don't see any device profiles in the dropdown menu, then make sure you add a device profile using these instructions.
-
Select the device profile you want to assign to the device
https://example.cumulocity.com/apps/devicemanagement/index.html#/device/12345/device-profile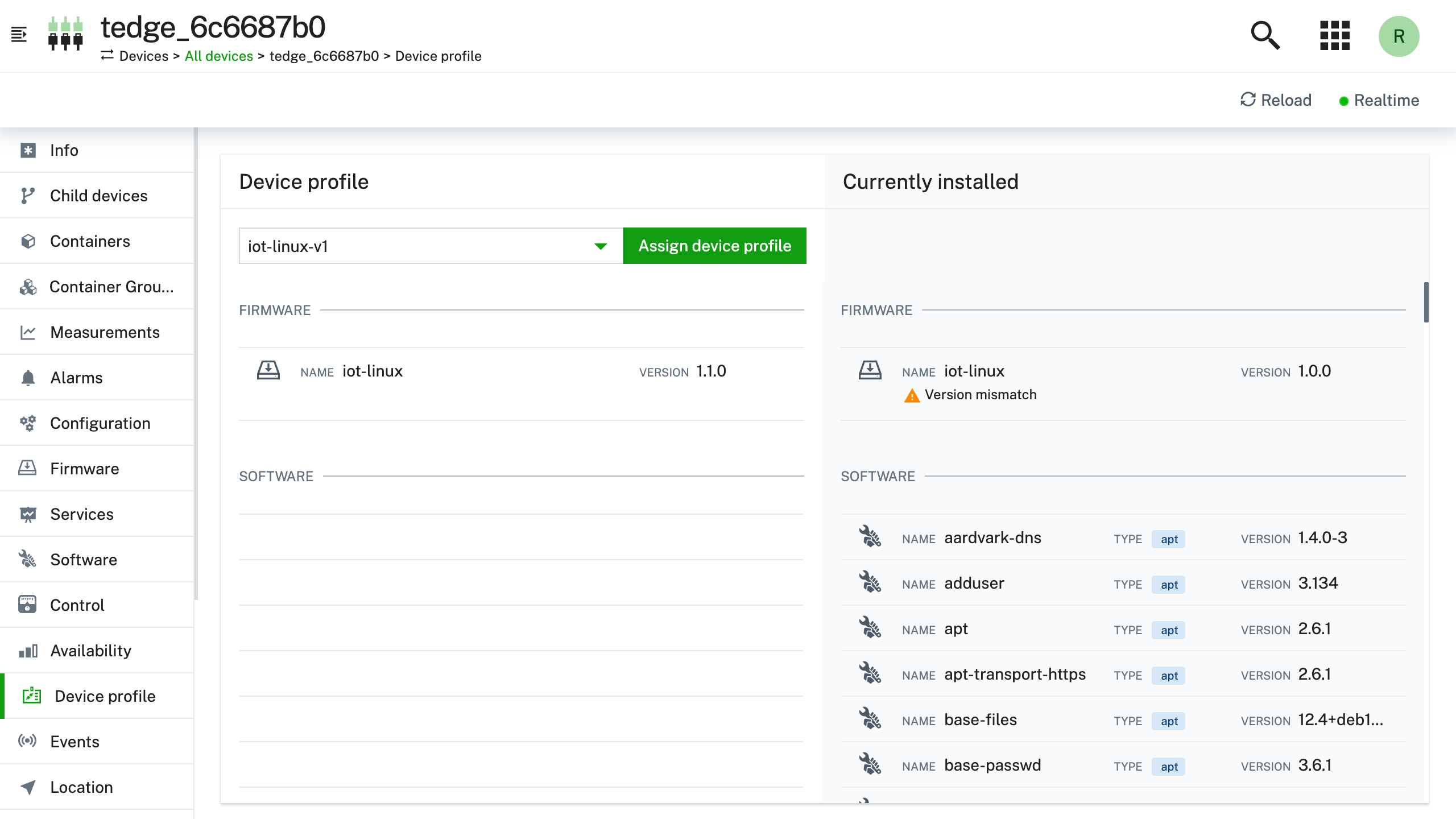
-
Review the device profile changes
-
Select Assign device profile and wait for the operation to complete
https://example.cumulocity.com/apps/devicemanagement/index.html#/device/12345/device-profile